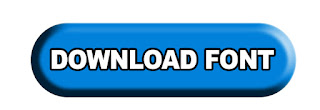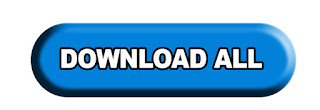Cara Menginstal Font Keren di Windows 7,8 dan XP - Rupa tulisan/bentuk tulisan atau yang biasa kita sebut dengan font, di gunakan untuk memperindah sebuah desain.
Banyak desainer desainer di dunia memanfaatkan font untuk mempermudah dalam mendesain sebuah karya.
Adapun cara menambahkan atau mnginstalnya, untuk cara menginstal font terbilang cukup mudah.
dan menginstal font itu tidak hanya tertuju dalam satu software saja misalkan instal font untuk Photoshop, Illustrator, Corel Draw, Microsoft Office. bukan begitu, kita menginstal font untuk windows. jadi, ketika font kita instal maka font itu akan berada di semua software.
tetapi, sebelum menginstal anda harus mempunyai fontnya terlebih dahulu yang filenya berekstensi .tff/.otf.
dan untuk mendapatkan font itu kita bisa mendownloadnya dengan mudah di internet atau di beberapa postingan saya di photoshoper pintar, dan sizenya juga biasanya tidak terlalu besar, hanya beberapa KB saja.
jika anda sudah mempunyai fontnya langsung saja kita pergi ke cara mnginstalnya.
Banyak desainer desainer di dunia memanfaatkan font untuk mempermudah dalam mendesain sebuah karya.
Adapun cara menambahkan atau mnginstalnya, untuk cara menginstal font terbilang cukup mudah.
dan menginstal font itu tidak hanya tertuju dalam satu software saja misalkan instal font untuk Photoshop, Illustrator, Corel Draw, Microsoft Office. bukan begitu, kita menginstal font untuk windows. jadi, ketika font kita instal maka font itu akan berada di semua software.
tetapi, sebelum menginstal anda harus mempunyai fontnya terlebih dahulu yang filenya berekstensi .tff/.otf.
dan untuk mendapatkan font itu kita bisa mendownloadnya dengan mudah di internet atau di beberapa postingan saya di photoshoper pintar, dan sizenya juga biasanya tidak terlalu besar, hanya beberapa KB saja.
jika anda sudah mempunyai fontnya langsung saja kita pergi ke cara mnginstalnya.
Cara Instal Font di Windows 7 dan 8
Cara 1
- Pertama ekstrak dulu fontnya jika masih dalam berbentuk .zip, .rar dengan cara klik kanan ekstrak here .
- Setelah terekstrak pastikan fontnya berekstensi .ttf/.otf
- buka Fontnya dengan cara klik 2X atau klik kanan > Open
- lalu klik Instal, tunggu beberapa saat dan font telah berhasil di instal.
Cara 2
- seperti tadi Ekstrak dulu filenya kedalam bentuk .tff /.otf
- Copy fontnya dengan cara klik kanan >Copy/Salin atau bisa juga dengan menekan Ctrl +C
- lalu buka local disk C > Windows > Fonts
- setelah itu tinggal paste fontnya di situ dengan cara klik kanan > Paste/Tempel atau bisa juga dengan menekan Ctrl + V
Cara Instal Font di Windows XP
- pertama sama seperti tadi ektrak dulu ke dalam bentuk ttf/otf jika masih dalam bentuk zip atau rar.
- lalu pergi ke Local Disk C > Klik Show the Contents of this Folder (jika ada) > Windows > Klik Show the Contents of this Folder (jika ada) > Font.
- paste fontnya disitu dengan Ctrl +V.